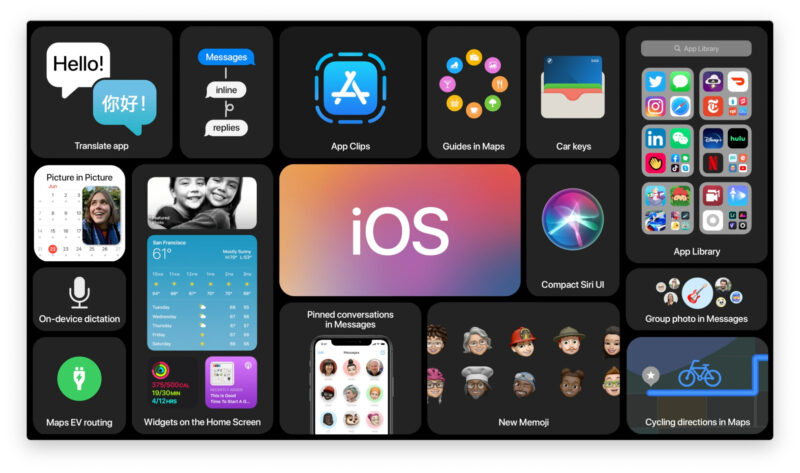Das iPhone ist ähnlich geschwätzig (🇬🇧1MB, PDF) wie Google Stock Android. Apple verdient sein Geld aber nicht mit Werbung, daher ist der Schaden vielleicht geringer. Ein iPhone (und auch iPad) bietet einige Einstellungen, die das Sammeln der Daten von allen, nicht nur von Apple, reduziert. Außerdem bietet es Möglichkeiten an, mit entsprechenden Tools das ganze noch weiter zu reduzieren.
Wenn Sie ein neues iPhone kaufen, ist vieles beim ersten Start aktiviert. Bei einigen Fragen während der Erstinstallation verwendet Apple psychologische Mechanismen, damit Sie diesen zustimmen, um Apple mehr Daten zu geben. Natürlich nur, um Ihne einen besseren Service liefern zu können.
Sie liegen also nackt am Strand. Zeit, etwas anzuziehen.
Grundsätzlich gilt: Alle Kommunikationseinstellungen, die Sie gerade nicht benötigen, sollten Sie ausstellen. WLAN, Bluetooth, GPS, Persönlicher Hotspot, AirDrop. Sie sollten diese nur aktivieren, wenn Sie sie wirklich benötigen. Gerade permanent aktiviertes WLAN bietet Apple und anderen die Möglichkeit herauszufinden, wo Sie sich gerade befinden. Es scannt regelmässig die Umgebung nach WLANs. Hat der Nachbar ein iPhone, dann weiss Apple, in welchem WLAN er sich befindet. Wenn Sie dann Ihr WLAN aktivieren und Ihr iPhone sieht das WLAN des Nachbarn, dann weiss Apple, dass Sie in der Nähe sind. Selbst wenn Sie in kein WLAN eingeloggt sind.
iCloud
Sie werden jetzt aufschreien, aber wenn Sie wirklich tief untertauchen wollen, sollten Sie sofort iCloud deaktivieren. Oder zumindest bewusster damit umgehen. Ich kenne mehrere Menschen, die Ihre Kalender und Adressen nur auf dem iPhone verwenden. Warum wollen Sie diese Daten an Apple senden? Als Backup, das kann ich noch nachvollziehen (würde ich persönlich aber nicht machen), aber ansonsten? iCloud ist grandios, wenn Sie mehrere Apple-Geräte verwenden und diese synchronisieren wollen. Der Preis dafür ist, das Apple alle diese Daten bekommt, sehen kann und bei Bedarf auch an Sicherheitsbehörden gibt. Ich wiederhole mich hier, aber vielen scheint das nicht klar zu sein: Die Daten sind verschlüsselt, aber Apple hat die Schlüssel. Wägen Sie ab.
Kalender, Kontakte und Notizen bieten sehr viele Möglichkeiten, Sie zu identifizieren, Ihre Beziehungen zu erkennen und vieles mehr. Ich will das nicht. Ich verwende dafür andere Apps, die über mehrere Plattformen (Linux, Mac, iPhone, Android) synchronisieren (z. B. Tutanota, Protonmail oder StandardNotes) und sicherer sind. Daher deaktiviere ich iCloud auf allen Geräten. Apple hilft Strafverfolgungsbehörden nicht, Ihr Gerät zu knacken, aber die iCloud Daten geben Sie auf Anfrage gerne weiter, denn diese sind nicht Zero-Knowledge-End-2-End-Encrypted. Apple hat die Schlüssel. Um iCloud zu deaktivieren, gehen Sie in die
- Einstellungen
- Tippen oben den Namen der Apple-ID bei der unter anderem steht: ‚Apple-ID, iCloud, Medien & Käufe‘.
- Tippen Sie auf ‚iCloud‘. Auch hier hat Apple etwas geändert. Früher konnten Sie die iCloud mit einem Tippen komplett deaktivieren, dass geht nicht mehr. Ich frage mich warum? Sie sehen die Speicherverwaltung und die Apps und müssen alles manuell deaktivieren.
- Stellen Sie sicher, dass jede App deaktiviert ist und wenn Sie eine neue installieren, gehen Sie direkt in diese Einstellung und schauen, ob die App die iCloud verwenden will und deaktivieren Sie dies. Wenn Sie iCloud doch verwenden wollen, aber nur für bestimmte Apps, ist das der Platz, an dem Sie es einstellen können.
Denken Sie bitte daran: Die Daten dort sind verschlüsselt, aber Apple hat die Schlüssel, das heisst nichts ist wirklich sicher und anonym auf deren Servern. Ein Angriff auf die Schlüssel bei Apple und alle Ihre Tinder-Dates sind bekannt. Ausserdem gibt es genug Menschen, die versuchen, an Ihr Passwort zu kommen und damit an die iCloud Daten. Es ist schon passiert. Fragen Sie Jennifer Lawrence🇬🇧. Alle Daten im Netz werden irgendwann öffentlich.
Das Ziel vieler Kriminellen sind Menschen, die in der Öffentlichkeit stehen und diese sollten daher sehr vorsichtig sein. Sie vielleicht auch. Auf jeden Fall sollten Sie sich bewusst entscheiden, was Sie dort speichern wollen.
Zum Thema Cloud Speicher habe ich mich schon geäussert.
Safari
Nun gilt es, das iPhone datensparsamer zu machen.
Das Erste ist, die Suchmaschine zu ändern. Google bezahlt Apple angeblich bis zu $20 Mrd im Jahr, um die Standardsuchmaschine sein zu dürfen. Dazu gehen Sie in
- ‚Einstellungen-Safari-Suchmaschine‘ und wählen ‚DuckDuckGo‘ aus.
Aber Achtung: Damit wird nicht die Suche von Siri beeinflusst. Siri verwendet weiterhin Google. Wenn Sie mit Siri eine andere Suchmaschine verwenden wollen, müssen Sie Siri das sagen.
- Bing Suche Australien
Safari ist von Hause aus schon datenschutzfreundlich. Aber wenig konfigurierbar. Ausserdem bietet Apple Einstellungen an, die den Schutz noch erhöhen.
Bleiben Sie in den Safari-Einstellungen. Unter ‚Suchen‘ haben wir eben die Suchmaschine geändert. Darunter gibt es weitere Einstellungen, die Sie ändern können. Wenn Sie möglichst wenig Daten senden wollen, deaktivieren Sie ‚Suchmaschinenvorschläge‘, ‚Safari-Vorschläge‘, ‚Schnelle Website-Suche‘ und ‚Treffer vorab laden‘. Alle diese Einstellungen verlangen, dass Daten über Sie gesammelt und ausgewertet werden.
Bei ‚Datenschutz & Sicherheit‘ sollten Sie
- ‚Cross-Sitetracking vernindern‘ deaktivieren
- ‚IP-Adresse vor Trackern verbergen‘ deaktivieren (gebührenpflichtig, gehört zu iCloud Private Relay, iCloud+)
- ‚Betrugswarnung‘: Hier müssen Sie abwägen ob Sie wollen, dass Apple jede Webseite, die Sie ansurfen kennt, denn nur so kann dieser Service erbracht werden und Sie vor potentiell betrügerischen Webseiten beschützt oder ob Sie diese Daten Apple nicht geben wollen, aber das Risiko selber tragen. Wenn Sie nur auf bekannte Seiten wie zeit.de etc. surfen, dann können Sie das deaktivieren. Wenn Sie regelmässig neue Seiten ausprobieren und Links folgen, dann sollten Sie es vielleicht aktivieren.
- ‚Alle Cookies blockieren‘: Drittanbieter-Cookies werden von Safari sowieso blockiert. Wenn Sie dies aktivieren, könnten viele Seiten unbenutzbar sein.
- ‚Apple Pay prüfen‘: Ich verwende es nicht und daher deaktiviere ich es. Wenn Sie Apple Pay im Safari-Browser verwenden wollen, sollten Sie es aktivieren.
- ‚Datenschutzwahrende Werbungsmessung‘: deaktivieren
Dazu etwas mehr Inhalt. Apple schreibt in dem Datenschutzdokument:
Wenn die datenschutzwahrende Werbungsmessung aktiviert ist, stellt Safari den Websites Zuordnungsberichte zur Verfügung, um Webseiten und Werbetreibenden zu helfen, die Aufrufe und Klicks auf Werbeanzeigen nachzuvollziehen. Dabei wird deine Privatsphäre gewahrt. Safari sendet Zuordnungsberichte in einem dedizierten Modus mit eingeschränkten Daten. Neben dem Schutz der IP-Adresse werden keine Daten gespeichert, keine Cookies verwendet und die Übermittlung wird zufällig zwischen 24 und 48 Stunden verzögert. Die Zuordnungsberichte enthalten keine persönlichen Informationen.“
Apple Erklärung zum Datenschutz in den Einstellungen
Ich kann nicht nachvollziehen, was Apple genau wem sendet. Daher deaktiviere ich das. Weniger Daten ist aus meiner Sicht immer gut.
Bei ‚Einstellungen für Websites‘ sollten Sie bei Kamera, Mikrofon und Standort zumindest auf Fragen stellen.
Wenn Sie mit Safari surfen, können Sie bei einer Webseite auf die zwei AA links in der Adresszeile tippen. Hier können Sie beispielsweise das Safari-Blocking deaktivieren und sich den Datenschutzbericht ansehen. Für besondere Seiten, wie beispielsweise Videokonferenz-Seiten, können Sie für diese eine Seite die Einstellungen anpassen und die Kamera automatisch aktivieren. Ich empfehle das aber nicht.
Datenschutzeinstellungen
Viele Applikationen fragen nach Berechtigungen. Die erste, die Sie überprüfen und ggf. entziehen müssen ist das Tracking der Apple Advertising ID (AAID). Das App-übergreifende Tracking hat Apple unter grossem Geschrei und Gegenwind von Facebook und seiner Jünger eingeschränkt. Es geht nur noch mit Ihrer Zustimmung. Wer mehr dazu lesen möchte, auch dazu habe ich mich schon geäussert. Daher:
- Deaktivieren Sie ‚Einstellungen-Datenschutz-Tracking-Apps erlauben, Tracking anzufordern‘, wenn das nicht eingestellt ist.
Dazu zwei Kommentare:
- Die Apps funktionieren auch weiterhin wunderbar, wenn Sie Tracking nicht erlauben.
- Die meisten Apps halten sich nicht daran. Es ist eine Empfehlung von Apple. Es gibt aber keine technischen Eingriffe. Apple schmeisst Apps, die die Einstellung ignorieren, nicht aus dem App Store. Ich habe darüber schon berichtet. Trotzdem sollten Sie es einstellen. Besser als gar nichts.
- Bleiben Sie in den Einstellungen beim Datenschutz und schauen Sie sich die Rechte und Einstellungen der Dienste an. Ich deaktiviere immer die Ortungsdienste. Wenn ich sie anschalte, dann nur, wenn ich es wirklich benötige. Wenn Sie diesen Service aber hin und wieder benötigen, geben Sie ihn nur für die Apps frei, bei denen Sie dies benötigen und auch nur beim Verwenden der App. Das spart außerdem Batterie.
- Darunter finden Sie alle Apps und Dienste, die irgendwelche Berechtigungen gebrauchen könnten. Seien Sie restriktiv. Benötigen wirklich alle Apps Zugriffsrechte auf Ihre Kontakte, Ihren Kalender, Ihre Erinnerungen? Bei mir nein, bei Ihnen vielleicht auch, aber wenn nicht, seien Sie selektiv. Es gibt die sog. „Least Privilege“ Philosophie. Geben Sie nur Berechtigungen, die unbedingt notwendig sind. Am besten gehen Sie so vor: Sie geben beim Installieren einer App keine Rechte. Nichts ist erlaubt. Wenn dann etwas nicht funktioniert, Sie das aber unbedingt benötigen, dann geben Sie genau diese eine Einstellung frei. Mehr nicht. Sie werden überrascht sein, wieviele Apps trotzdem funktionieren.
- Wenn Sie nicht die Standard-Apps von Apple verwenden (und warum sollten Sie, wenn Sie iCloud deaktiviert haben), dann können Sie hier alles deaktivieren. Bei jeder neuen App, die Sie installieren und die einen Zugriff erfragt, überlegen Sie es sich gut. Warum müssen die Skat App oder die App für Kochrezepte auf Ihren Kalender, GPS und Ihre Kontakte zugreifen?
- Fotos sind ein zweischneidiges Schwert. Sie machen mit der tollen Kamera des iPhone grandiose Fotos und wollen diese natürlich mit Familie und Freunden teilen. Seien Sie auch hier selektiv. Sie können hier nicht nur den Zugriff auf alle Fotos, sondern auch selektiv freigeben, also nicht die gesamte Fotobibliothek, sondern nur einen Teil. Nutzen Sie dies zu Ihrem Schutz. Sie können auch bei den Fotos alles deaktivieren und erst bei Bedarf aktivieren. Sicher ist sicher.
Wollen Sie die Fotos in die iCloud hochladen, seien Sie sich gewiss, dass sie beim Eingang bei Apple auf Kinderpornografie überprüft werden. In naher Zukunft geschieht das dann auf Ihrem Handy. Darüber habe ich mich schon erregt.
- Mikrofon und Kamera sollten wirklich nur für die Apps freigegeben werden, die das wirklich benötigen und nur, wenn Sie sie benutzen. Es gab in der Vergangenheit Apps, die die Kamera ohne Ihr Wissen aktiviert haben, ohne dass eine Lampe anging, um Sie bei der Benutzung der App zu filmen. Es gab schon 2017 Berichte, dass Facebook die Stimmung eines Menschen in Fotos und Filmen automatisch erkennen kann. Das war aber nur ein Bug. Sagt Facebook! In zwei Apps derselben Firma und mit einem Jahr Unterschied ist das aufgeflogen. Sachen gibt es …
- Die Daten der Health-App sollten Sie auf jeden Fall alle deaktivieren, wenn Sie sie nicht benötigen. Wenn Sie keine Apple Watch haben, macht das sowieso Sinn. Und wenn, dann seien Sie selektiv. Nicht jede App braucht alle Daten.
- Da ich auch keine Haussteuerung habe, brauche ich das HomeKit nicht. Benötigen Sie es?
- Schauen Sie sich ausserdem die Einstellungen bei Bluetooth an. Welche Apps haben angefragt und benötigen die das wirklich?
- Seit ein paar Versionen gibt es den Bereich ‚Lokales Netzwerk‘. Hier finden Sie Apps, die gerne Ihr lokales Netzwerk ausspähen möchten, um zu sehen, ob sie Dienste finden. Es gibt gute Gründe, hier Apps zu haben. Beispielsweise benötigt die Audio App Audirvana diesen Zugriff, um den Musikserver im Netz zu finden. Oder wenn Sie Hue Lampen haben. Alle anderen sollten Sie verbieten.
- Die Sammlung von Sensor- und Nutzungsdaten sollten Sie deaktivieren, ebenso wie die Einträge bei ‚Bewegung und Fitness‘.
- Fast am Ende finden Sie auch ‚Apple Werbung‘. Deaktivieren Sie personalisierte Werbung.
- Seit iOS 15 befindet sich noch ein weiterer Punkt in dieser Liste: App-Datenschutzbericht. Hier zeigt Apple, welche Apps auf welche Dienste und vor allem auf das Netzwerk zugreifen. Sie können es sehen und ein Gefühl dafür bekommen, was die Apps so treiben. Mehr aber nicht. Wenn Sie mehr wollen, zum Beispiel bestimmte Verbindungen blockieren, dann benötigen Sie zusätzliche Software. Es wäre schön wenn Apple in der nächsten Version erlauben würde, durch ein einfaches Antippen bestimmte Verbindungen zu blockieren.
- Zu guter Letzt finden Sie noch ‚Analyse und Verbesserungen‘. Hier sollten Sie ebenfalls alles deaktivieren, je nach iOS Version u.a. Siri, ebenso wie bei iCloud-Analyse teilen. Siri aktiviert zu lassen bedeutet, dass Sie Apple erlauben, das gesprochene Wort an Menschen (meist auf den Philippinen) weiterzuleiten, die sich das anhören und versuchen herauszufinden, was es hätte bedeuten sollen. Angeblich hat Apple das nach dem Aufschrei der Kunden abgestellt. Ich denke, Apple bekommt genug Daten, da brauchen sie meine nicht.
Siri
Kommen wir zu Siri, dem Sprachassistenten. Leider sind die Einstellungen sehr verteilt.
- Gehen Sie immer noch im Bereich Datenschutz auf ‚Siri & Suchen‘ und deaktivieren Sie alle Punkte. Es kann sein, je nach iOS Version, dass dieser Eintrag nicht mehr unter Datenschutz sondern unter Siri & Suchen zu finden ist. Die Sprache sagt viel über Sie aus, sogar ob Sie Corona-infiziert sind. Sie sagt etwas über die Stimmung aus, in der Sie sich befinden und vieles mehr. Ich habe 1999 Spracherkennung verwendet, die lokal auf einem Computer und hervorragend war: Dragon Natural Speaking und IBM Via Voice. Warum wir mit Handys, die 1000-mal mehr Leistung haben, alles zum Interpretieren in die Cloud schicken müssen, erschliesst sich mir nicht. Apple kann das mittlerweile auch ohne eine Netzwerkverbindung, beispielsweise im Flugzeug. Aber nur mit den heruntergeladenen Sprachen.
- Gehen Sie weiter in ‚Einstellungen-Siri & Suchen‘ und deaktivieren alles, was wir nicht wollen. ‚Auf „Hey Siri“ achten‘ zu aktivieren bedeutet, das Mikrofon ist die ganze Zeit an. Wenn Sie Siri schon verwendet haben, gehen Sie auf den ‚Siri- und Diktierverlauf‘ und löschen ihn. Je nach iOS Version finden Sie noch ‚Siri & Diktat verbessern‘. Wenn Sie das einschalten, weil Sie vielleicht doch Siri verwenden wollen, kann es sein, dass alles, was Sie über Siri diktieren, von einem Menschen abgehört wird. S.o.
- Eine weitere Einstellung, die ich immer deaktiviere: ‚Einstellungen-Game Center‘. Die meisten Menschen, die ich kenne, nutzen das Game Center nicht, dann können Sie auch ausschalten.
- Wenn Sie keine Corona-Warn-App verwenden, schauen Sie in ‚Einstellungen-Begegnungsmitteilungen‘ und versichern sich, dass das nicht aktiviert ist.
Kontrollzentrum ohne Kontrolle
Ein oder zwei Kommentare zum Kontrollzentrum. Das Kontrollzentrum ist für mich der Grund, warum ich wenig Vertrauen in Apples Sicherheitsversprechen habe. Warum? Wenn eine Firma sich wirklich Datenschutz auf die Fahnen schreibt und sich als super duper benutzerfreundlich präsentiert, erlaubt sie im Kontrollzentrum die volle Aktivierung und Deaktivierung von GPS (Standortdaten), WLAN und Bluetooth. Apple hat viele Funktionen in das Kontrollzentrum gepackt, aber GPS ist nicht dabei. Dazu müssen Sie immer durch die Menuestruktur der Einstellungen oder Sie verwenden Siri. Siri verwende ich grundsätzlich nicht und durch die Struktur zu tippen nervt mich. Ich empfinde es nicht als benutzerfreundlich und frage mich, warum Apple genau diesen Teil weggelassen hat?
Und auch WLAN und Bluetooth lassen sich hier nicht deaktivieren: Hier wird der Dienst nicht ausgeschaltet. Es werden nur die aktuellen Verbindungen getrennt. Im Hintergrund laufen die Dienste weiter und scannen die Umgebung. Um 5 Uhr morgens aktivieren sich die Dienste von selbst. Natürlich können Sie diese direkt über den Flugmodus (Flugzeug-Knopf) deaktivieren, aber dann erhalten Sie auch keine Anrufe. Beim Deaktivieren des Flugmodus sind alle Dienste wieder scharf. Daher bleibt Ihnen nur der Weg über ‚Einstellungen-WLAN/Bluetooth‘ um die Dienste wirklich zu deaktivieren. So lange Apple das so benutzerunfreundlich programmiert und im Kontrollzentrum das Deaktivieren von GPS nicht ermöglicht, nehme ich die Aussagen, sie wollen Datenschutz fördern, nicht ernst. Es wäre wirklich ein einfaches, das datenschutzfreundlich zu gestalten.
Spätestens hier war mein Glaube an Apple und Datenschutz schwer beschädigt. Den letzten Schubs zu datenschutzfreundlicheren Systemen hat Apple mir gegeben, als es am 5.8.2021 bekanntgegeben hat, wie es in Zukunft Kinderpornografie bekämpfen will. Nämlich auf Ihrem Handy. Mit Ihrer Rechenleistung. Das haben sie nach einem Aufschrei, siehe oben, noch nicht getan, sie haben es verschoben aber nicht abgesagt.
Anmerkung: Laut Apple soll das nur für Fotos gelten, die in die iCloud geladen werden. Also anstelle in der Cloud scannen sie die Bilder auf den Handys.
Ich empfinde es als massiven Eingriff in meine Privatsphäre, wenn ein Anbieter wie Apple ohne meine explizite Zustimmung meine Bilder ungefragt auf meinem teuer gekauften Gerät scannt. Ausserdem kann genau diese Funktionalität auf sehr einfache Weise angepasst werden, damit nicht nur die o.g. Bilder, sondern auch alle anderen Inhalte gescannt werden. Diktatoren und Hacker freuen sich. Auch sog. Falsch-Positive, die es geben muss, weil Algorithmen auch nicht perfekt sind, beruhigen mich nicht.
Apple macht das mit Bildern in der iCloud schon seit Anfang 2020. Wie alle anderen (Microsoft, Google) auch. Doch Apple wollte anders sein. Also bieten Sie weniger Privatsphäre.
Der Marketingspruch: Was auf dem iPhone passiert, bleibt auf dem iPhone ist damit Schall und Rauch.
Weiter im Text.
Pin, Face ID, Touch ID
- Im Bereich ‚Einstellungen-Touch ID/Face ID & Code‘ (je nach Gerät und Version) sollten Sie sich den Bereich ‚Im Sperrzustand Zugriff erlauben‘ anschauen. Wollen Sie wirklich, dass jeder die ‚Heute‘ Ansicht sehen kann, wenn Sie gerade mal das iPhone auf dem Tisch liegen lassen. Oder, dass jemand die Mitteilungszentrale verwenden kann, um Bluetooth oder WLAN zu aktivieren, um Sie dann zu hacken? Wenn Sie meinen Empfehlungen folgen, steht bei ‚Heute‘ sowieso nichts im Sperrbildschirm und das Kontrollzentrum ist nur zum Aktivieren nützlich. Dann können Sie es auch gleich hier deaktivieren.
- Weiter unten sollten Sie den Schalter ‚USB-Zubehör‘ deaktivieren. Damit verhindern Sie, dass im gesperrten Zustand über den USB-Anschluss Malware auf das iPhone gespielt werden kann. Das kann zum Beispiel beim Laden an Flughäfen oder Bahnhöfen passieren oder wenn das iPhone in die Hände des Staates oder von Kriminellen fällt. Oder verwenden Sie einen Dongle, der nur Strom aber keinen Datenverkehr zulässt. Darüber könnte es entsperrt werden. Warum das so verwirrend von Apple erklärt wird, werden sie nur in Cupertino wissen.
- Ganz unten sollten Sie noch den Schalter bei ‚Daten löschen‘ aktivieren, falls jemand mit roher Gewalt (Brute Force) versucht, beispielsweise nach einem Diebstahl, Zugriff auf Ihre Daten zu bekommen. Ich wiederhole mich gerne: Für den Otto Normalverbraucher ist das vielleicht Overkill, aber für Menschen mit einem besonderen Schutzinteresse kann das lebensentscheidend sein.
Das war es? Nein, natürlich nicht. Abhängig von Ihren Tauchgelüsten, können Sie noch weitere Schritte unternehmen, um digital unterzutauchen.
Sie müssen einen Passcode vergeben. Der Standard ist sechs Ziffern. Zuerst einmal: Keine Face ID und keine Touch ID, wenn Sie einen hohen Bedarf an Schutz haben. Bequem ist das natürlich schon. Als Mafia-Richter oder Anwalt eines Clans… Kidnapping? Wie gesagt, ich will hier zeigen was im Extremfall nötig werden könnte. Sie können dies jederzeit herunterschrauben.
Touch ID und Face ID können erzwungen werden, was Sie im Kopf haben nicht. Ja, ich denke Touch ID ist relativ sicher. Es wird nicht der Fingerabdruck gespeichert, sondern es wird ein Hash-Wert ermittelt, der dann immer abgeglichen wird. Und laut Apple, denen ich hier glaube, verlässt dieser Hash nie das Phone.
Face ID ist einfacher zu umgehen, daher sollten Sie sich das überlegen.
Selbst wenn Sie eines der beiden verwenden, Sie benötigen immer noch den Code. Ohne geht es nicht. Daher sollte er sehr gut sein. Kein 000000, 000815, 111111. Dieser kann, natürlich, unter Folter erzwungen werden. Aber in Deutschland… Lassen wir das. Auf jeden Fall ist es möglich, dass ein Gericht verfügt, dass Sie das iPhone entsperren müssen. Mit Touch ID und Face ID können Sie sich kaum wehren. Aber wer will behaupten, Sie hätten den Code nicht doch vergessen? Doch das ist nur ein Extremfall. Wenn Sie das iPhone verlieren, es gestohlen wird oder sonst jemand Zugriff erhält, dann sind Touch ID und Face ID weniger sicher als ein vernünftiger Pin Code. Und dieser sollte länger als sechs Zeichen sein. Ich verwende 12 Zeichen und bin überrascht, dass ich diese mittlerweile genauso schnell eingebe wie die sechs vorher. Viele Menschen, wenn sie sechs Ziffern eingeben sollen, verwenden die bekannten vier von früher gefolgt von zwei Nullen oder angeführt von zwei Nullen. Dann bringen die sechs Zeichen nichts. Wenn Sie mehr nehmen, dann sind Sie gezwungen, sich etwas Besseres zu überlegen. Die SZ hat darüber berichtet. Mit einer durchaus interpretierbaren und Angst machenden Überschrift.
WLAN
Wenn Sie öfter mit WLANs verbunden sind, können Sie auch hier die Sicherheit erhöhen. Zum einen sollten Sie die Option ‚Automatisch Verbinden‘ für jedes öffentliche WLAN deaktivieren.
Für Ihr WLAN zu Hause können Sie es lassen.
- Dazu gehen Sie auf ‚Einstellungen-WLAN‘, klicken auf das eingekreiste i und deaktivieren ‚Automatisch verbinden‘. Gewöhnen Sie sich das für jedes öffentliche WLAN an.
Und wenn Sie schon dort sind: Apple bietet seit iOS14 die Möglichkeit, die WLAN Verbindungen sicherer zu machen, indem eine
- Private WLAN-Adresse verwendet wird.
Alle internet-fähigen Geräte haben eine sog. MAC Adresse (hat nichts mit Apple zu tun, die heisst bei allen Geräten so). Das ist eine eindeutige Kennung für alle Netzwerkschnittstellen weltweit. Auch darüber können Sie eindeutig getrackt werden. Wenn Sie immer wieder in Ihr Café um die Ecke gehen und dort das WLAN verwenden, dann können diese darüber relativ gut mitprotokollieren, was Sie so treiben. Mit dieser privaten Option erstellt das iPhone jedes Mal eine andere Adresse (drei Blöcke bleiben tatsächlich gleich und drei ändern sich, ist also nur teilweise hilfreich) und macht es den Überwachern etwas schwerer. Für Ihr Heimnetz sollten Sie dies deaktivieren, wenn Sie in Ihrem Netz den Router so eingestellt haben, dass er nur bestimmte MAC-Adressen zulässt. Ansonsten sperren Sie Ihr iPhone aus dem eigenen Netz aus.
DNS
Bleiben Sie im WLAN Bereich. Denn leider ist das der einzige Bereich, in dem Sie einfach den DNS Server ändern können. Über DNS habe ich mich schon ausführlich geäussert. Ein guter DNS verhindert nicht nur, dass Ihr ISP jede Verbindung mitprotokolliert, sondern er schützt Sie auch noch vor Schadsoftware. Nochmal, um es bewusst zu machen: Wenn Sie nichts tun, kennt Ihr Internetanbieter (Vodafone, O2, Telekom, 1&1) jede DNS Abfrage aus der sich ableiten lässt, minutiös, welche Webseiten Sie besucht haben, welchen Mailserver Sie verwenden, ob Sie WhatsApp oder Signal einsetzen usw. usf. Selbst wenn der Inhalt der Seiten oder Chats oder Mails nicht sichtbar ist: Die Metadaten sind Gold wert. Zur Erinnerung: Michael Hayden, ehemaliger Chef der amerikanischen Sicherheitsdienste: „Wir bringen Menschen anhand von Metadaten um.“ Es geht also nicht darum, was Sie besprechen, sondern wann mit wem. Sie sollten keine falschen Freund haben.
Gehen Sie in ‚Einstellungen-WLAN‘. Suchen sie das Netzwerk, mit dem Sie verbunden sind, das steht meist ganz oben. Tippen Sie auf das eingekreiste ‚i‘ und dann auf ‚DNS konfigurieren‘. Stellen Sie von ‚Automatisch‘ auf ‚Manuell‘ um.
Hier können Sie die IP-Adressen bekannter und sicherer DNS Server eintragen. Sie finden viele Listen im Netz. Natürlich bietet auch Google diesen Service an. Finger weg, das sollte klar sein.
Bekannte und immer wieder empfohlene Server sind u.a. Quad9 (9.9.9.9), Uncensored DNS (91.239.100.100), dismail (80.241.218.68) oder dnsforge (176.9.93.198). Wer es schnell haben will, und amerikanisch, nimmt Cloudflare (1.1.1.1). Sie sollten mindestens zwei angeben, falls mal einer nicht erreichbar sein sollte.
Hinzu kommt, dass Apple keine verschlüsselte DNS Abfrage auf einfache Weise zulässt. Sie benötigen ein Profil dafür. Nicht jeder DNS Anbieter bietet ein derartiges Profil. Natürlich können Sie selber eines erstellen, aber das geht für die Grundeinstellung zu weit. Eine Liste von Anbietern finden Sie im Internet. Bekannt und oft empfohlen sind AdGuard (guter Werbe- und Schadsoftwarefilter, Digitalcourage, dismail, dnsforge, mullvad (der VPN Anbieter), Quad9, Uncensored DNS. Wählen Sie einen aus.
Wenn Sie einen Anbieter gefunden haben, dann gehen Sie wie folgt vor:
- Laden Sie mit Safari die dortige Datei herunter (Endung: .mobileconfig)
- In dem sich öffnenden Pop-Up tippen Sie auf ‚Zulassen‘
- Sie müssen das Konfigurationsprofil installieren: Dazu gehen Sie auf
‚Einstellungen-Profil geladen‘. Hier sollten Sie das gerade eben geladene Profil finden - Die ‚Netzverkehr‘ Warnung bestätigen Sie und tippen auf ‚Installieren‘
- Das zuletzt installierte Profil ist automatisch aktiv. Überprüfen Sie in Einstellungen ‚Allgemein-VPN & Netzwerk-DNS‘
- Aktivieren Sie einmalig den Flugmodus und deaktivieren Sie ihn wieder. Damit wird der DNS Cache gelöscht und alle Anfragen werden neu über den neuen DNS aufgelöst
Alternativ können Sie die App DNSCloak verwenden oder die App von Cloudflare (die sinnigerweise 1.1.1.1 heisst).
Testen Sie, ob der DNS, den Sie eben konfiguriert haben (egal ob verschlüsselt oder nicht), verwendet wird, in dem Sie auf Browserleaks gehen und dort IP anklicken. Weiter unten auf der Seite finden Sie
Run DNS Leak Test
Tippen Sie darauf und Sie sollten den ausgewählten DNS sehen. Alternativ können Sie auf dnsleaktest gehen und dort auf ‚Standard Test‘. Es dauert einen Moment, dann sollten Sie Ihren ausgewählten DNS Anbieter erkennen.
Datensicherung
Als nächstes sollten Sie sich überlegen, wie Sie die vielen Daten, die Sie auf dem iPhone ansammeln, vor allem die Bilder und Videos, sichern. Denn Sie wollen die wunderbaren Erinnerungen an Ihre Hochzeitsreise nicht verlieren.
Sie können immer noch ein Backup via Kabel und ohne iCloud ausführen. Für die Fotos haben Sie zwei Optionen: Die Fotos Applikation von Apple auf einem Mac oder eine Anwendung, die sich Digitale Bilder nennt. Auf Windows können Sie iTunes installieren. Es geht aber auch ohne.
Ich habe mit der Fotos Applikation so viel Ärger gehabt und so viele Stunden mit dem Support von Apple verbracht, weil ich sehr viele Bilder damit verwalten wollte, dass ich diese Applikation mittlerweile innig hasse. Weil sie mich neben den eben genannten Stunden mit netten Mitarbeitern Tage gekostet hat, meine Daten zu organisieren und zu optimieren. Ausserdem versucht diese Applikation immer wieder eine Verbindung zu Apple Servern aufzubauen und natürlich will sie die Daten in Apples Cloud laden. Um hier keinen Fehler zu machen, verwende ich Digitale Bilder und organisiere diese selber. Zumal ich sie nicht editiere. Zur Verwaltung finde ich GraphicsConverter sehr gut, wenn Sie denn eine Verwaltung mit Software benötigen.
- Sie können Ihr iPhone mit einem Kabel anschliessen, dann auf dem Mac ‚Digitale Bilder‘ starten. Links sehen Sie die angeschlossenen Geräte. Das erfährt Apple. Ist eines der beiden Geräte unter Ihrem richtigen Namen mit der richtigen Adresse registriert, kann Apple diese Verbindung herstellen. Wenn beide aber soweit wie möglich anonym erstellt wurden, dann ist das nicht relevant. Und immer noch sicherer als es über iCloud zu sichern.
- Wählen Sie Ihr iPhone aus und sehen Sie rechts eine Liste von Bildern.
- Unten sehen Sie ‚Importieren nach:‘. Hier können Sie den Ordner auswählen, wohin Sie die Bilder importieren wollen. Ein paar Ordner und Programme sind schon vorgegeben.
- Ganz unten können Sie auf ‚Weitere‘ klicken und dann einen Ordner, zum Beispiel auf einer externen Platte, auswählen. Sie können auch entscheiden, ob Sie alle Bilder laden wollen oder die zu ladenden auswählen und dann auf ‚Download‘ klicken.
Mac kabelgebundenes Backup
Jetzt wollen Sie vielleicht ein Backup erstellen, weil Sie keine iCloud verwenden. Gute Idee. Mittlerweile ist die Verbindung zwischen iPhone und Mac nicht mehr in iTunes (oder neuerdings Music) sondern im Finder. Sie sollten auf der linken Seite, in der Seitenleiste im Finder Ihr iPhone sehen. Unter dem Tab ‚Allgemein‘ sehen Sie den Punkt ‚Backups‘. Sie sollten ein lokales Backup erstellen und es verschlüsseln. Dazu benötigen Sie ein gutes Passwort, das Sie mit Ihrem Passwort-Manager erstellen und verwalten.
Apple bietet kein iPhone-Backup auf eine externe Platte an. Es landet irgendwo im Verzeichnis ‚Library‘ (das standardmässig nicht zu sehen ist) und dann ‚Application Support/MobileSync‘. Da es verschlüsselt ist, könnten Sie sagen: OK. Wenn Sie aber einen Ransomware-Angriff abwehren wollen oder nicht genug Plattenplatz auf Ihrem Rechner haben, dann sollten die Backups auf einer externen Platte liegen, die nicht am Rechner angeschlossen ist. Das will Apple aber nicht. Schlimm! Zumal die Speicher in iPhone und iPads so gross wie bei Rechnern sind und alleine deshalb ein Backup auf eine externe Platte gut wäre. Der Heise-Verlag bietet eine Lösung, wie Sie ein iPhone Backup doch auf eine externe Platte spielen können.
Natürlich geht auch ein Backup über WLAN. Bei mir hat das nie so recht funktioniert. Es läuft nur, wenn das Handy an Strom angeschlossen ist. Das mache ich meist nachts, aber da stelle ich alle Dienste aus. Daher die Kabellösung.
Windows kabelgebundenes Backup
- Verbinden Sie das iPhone und den Computer mit einem Kabel.
- Klicken Sie in ‚iTunes‘ auf dem PC auf die Taste ‚iPhone‘ oben links im iTunes-Fenster.
- Klicken Sie auf ‚Übersicht‘.
- Klicken Sie auf ‚Backup jetzt erstellen‘ (unter Backups).
- Zum Verschlüsseln des Backups wählen Sie ‚Lokales Backup verschlüsseln‘
- Geben Sie ein Passwort ein und klicken Sie auf ‚Passwort festlegen‘.
Wählen Sie zum Anzeigen der auf dem PC gespeicherten Backups ‚Bearbeiten-Einstellungen‘ und klicken Sie auf ‚Geräte‘. Verschlüsselte Backups sind in der Liste der Backups mit einem Schlosssymbol gekennzeichnet.
Hinweis: Sie können das iPhone auch kabellos mit dem PC verbinden, wenn Sie die WLAN-Synchronisierung eingerichtet haben, siehe oben.